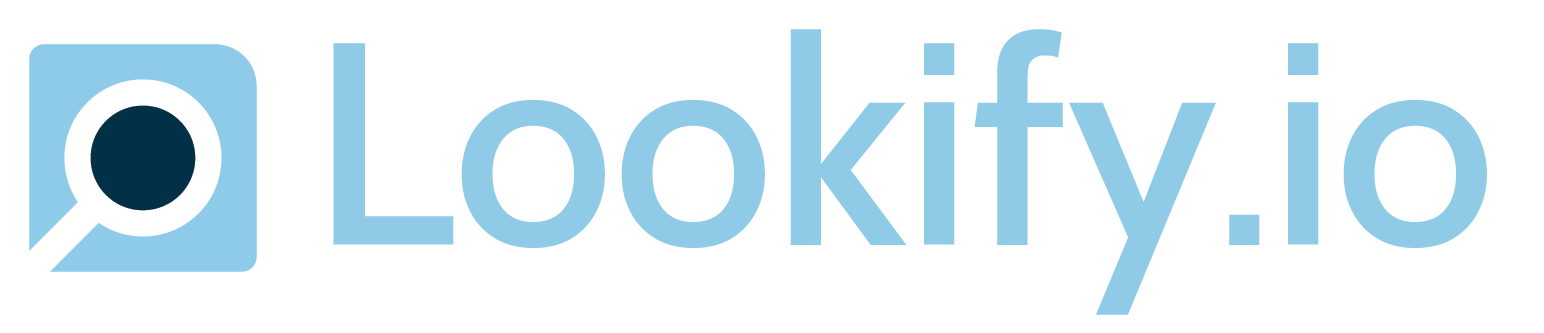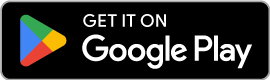If you've ever received unwanted calls and texts on your iPhone, you'll be glad to know that you can easily block them. Whether it's telemarketers, scammers, or even ex-partners, blocking calls on your iPhone can help you avoid these unwanted callers and reduce distractions. In this article, we'll show you how to block calls and texts on your iPhone, step-by-step. We'll cover both blocking individual phone numbers as well as blocking all calls from unknown callers.
How to Block a Number or Caller on iPhone
Before we get started, make sure that you've updated your iPhone to the latest software version. If your phone settings looks different from the photos below, it's possible that you are using an out of date iOS version. To update your iPhone, follow these steps.
- Open your Phone application
- Tap on the "Recents" tab
- When you see the phone number that you'd like to block, tap on the circled i on the right hand side of your iPhone
- At the bottom of this screen, tap the option that says "Block this Caller"
How to Block Someone from Texting You on iPhone
- Open the conversation in your Messages app from the person you'd like to block
- Tap the sender’s information at the top of the message
- Tap on "Info"
- At the bottom of this page, tap the option that says "Block this Caller"
How to Silence Unknown and Spam Callers to Voicemail on iPhone
Preventing unknown callers from contacting you is easy. Simply navigate to Settings > Phone > scroll down to where it says "Silence Unknown Callers", and toggle the option on. This method also blocks incoming calls that are listed as "No Caller ID".
When this setting is enabled, all calls from unknown callers will be silenced (they will not ring on your iPhone), and the caller will be sent to voicemail. If you open your Recent Calls list, they number will appear as having called.
Incoming calls will continue to ring from people in your contacts, recent outgoging calls, and Siri suggestions.
Silence Junk Callers (Call Blocking and Indentification) (Verizon Only)
For Verizon customers, there is an additional option on your iPhone that allows you to Silence Junk Callers. This option is available in the "Call Blocking and Identification" section of your phone. Junk callers are classified by Verizon as portnail spam or fraud. If this setting is enabled, the calls will be ailenced, automatically sent to voicemail, and displayed on the Recent Calls list. This option is very similar to the setting above, and enabling one of these options will essentially do the same thing.
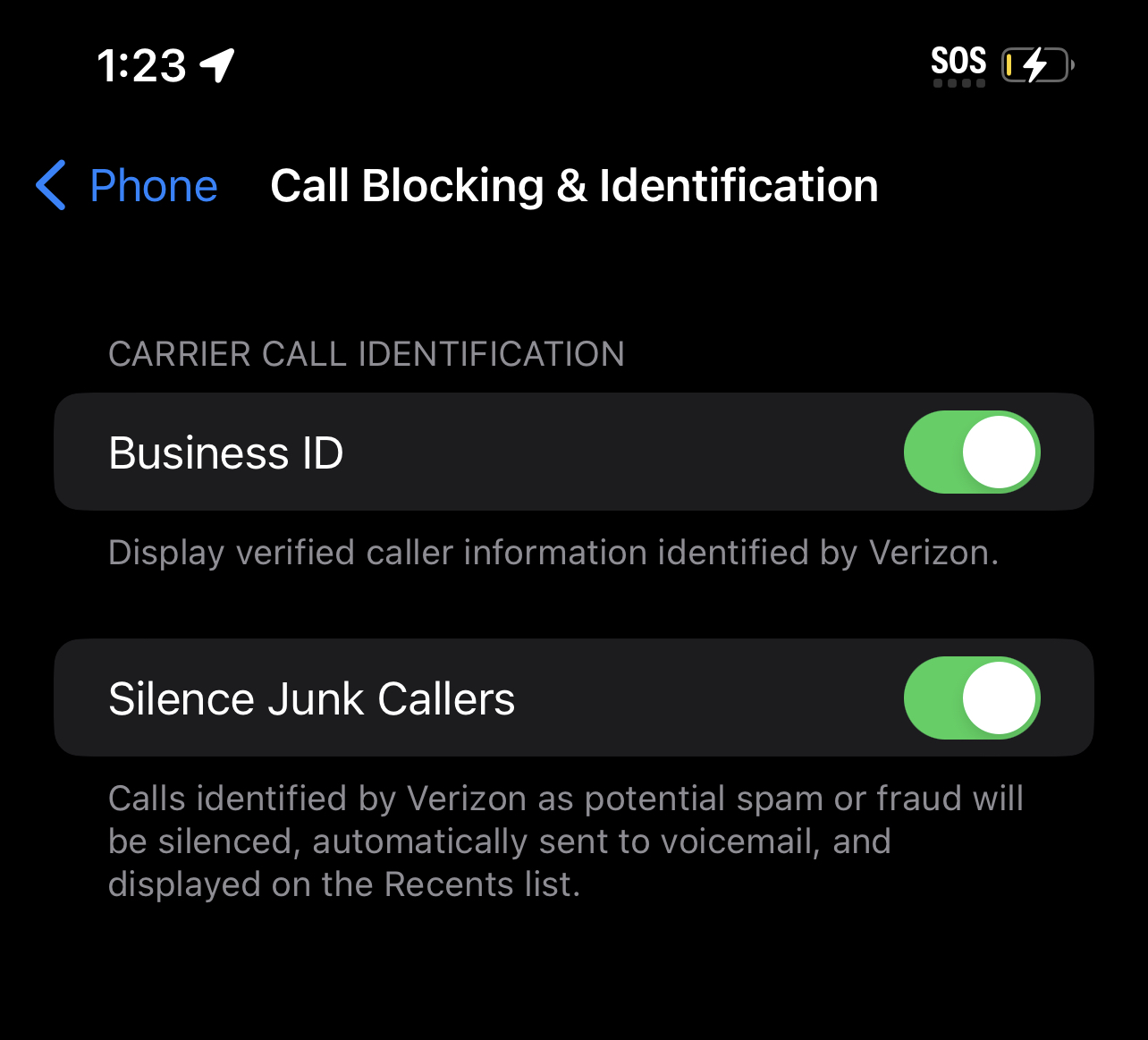
How to Stop Phone Calls on iPhone Without Blocking a Number
If you want to stop receiving phone calls on your iPhone without blocking a specific number, you have a few options:
- Use "Do Not Disturb" mode: This mode can silence calls and notifications for a set period of time or indefinitely. You can turn on "Do Not Disturb" mode by swiping down from the upper right hand corner of the screen (on the latest version of iOS), and selecting the "Focus" button.
- Use "Airplane" mode. When you turn on airplane mode, you will not be able to make or receive phone calls, send or receive text messages, or access the internet through Wi-Fi or cellular data. To turn on airplane mode on an iPhone, swipe down from the upper right hand corner of the screen to access Control Center. (Note: If you're using an iPhone with a home button, swipe up from the bottom of the screen). Look for the airplane icon on the top left corner of the Control Center. Tap the airplane icon to turn on airplane mode. The icon will turn blue when it's activated.
- Silence calls from unknown numbers: You can use a setting called "Silence Unknown Callers" to block calls from numbers that are not in your contacts list. See the instructions above for information on how to enable the Silence Unknown Callers feature.
- Use a third-party app: There are many apps available on the App Store that can help you filter and manage your incoming calls.
- Manually silence individual calls: When you receive a call, you can press the side button or top button on your iPhone to silence the ringing. This will send the call to voicemail or let it ring silently, depending on your settings.
Frequently Asked Questions
What happens when you block a phone number on iPhone?
Blocking a phone number or contact on your device enables you to stop unwanted calls or texts. Despite being blocked, the blocked caller can still leave a voicemail, but you won't receive a notification. Additionally, any messages sent or received from the blocked number won't be delivered. It's worth noting that the contact won't ever be notified that you've blocked their calls or messages.
How can I report spam or scam calls?
You can report spam or scam callers to your carrier or to the relevant authorities by following these instructions. You may be limited in terms of what calls and texts you can report depending on your location and nationality. Some countries are more strict than others when it comes to persuing absuive calls or text messages.
How do I block "No Caller ID" phone calls on iPhone?
To block "No Caller ID" calls, you need to enable the "Silence Unknown Callers" option on your iPhone. See instructions above for more details on how to enable this setting.